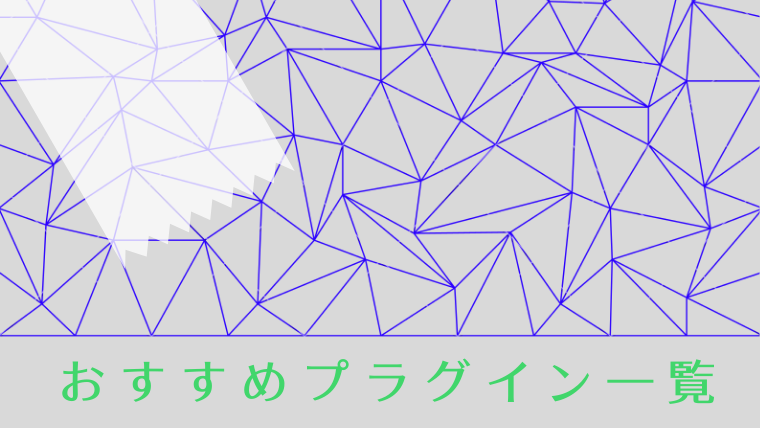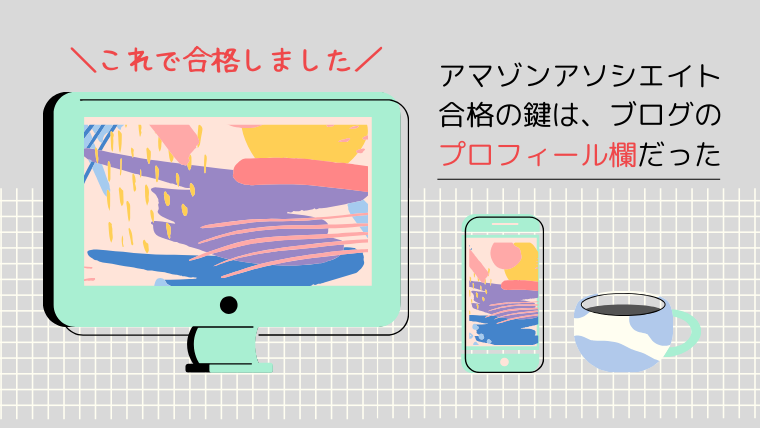【2023年最新版】ワードプレスでサイトを作るなら、エックスサーバーの紹介制度を使うのが一番お得!!

「ワードプレス」を使って、WEBサイトを作ろうとしている人ーーー!!
ワードプレス自体は無料なのですが、ワードプレスでブログを運営するには、サーバーと契約したり、ドメインを取得する必要があって、それにはお金がかかります。
私はこのブログを始める前に楽天ブログを1年ほど運営していたのですが、楽天ブログは完全無料で、始めるのも簡単でした。
そのため、お金がかかり、設定もちょっと難しそうなワードプレスでブログを始めるのは、パソコン音痴な私にはなかなかハードルが高いことでした。
でも、一通りの設定やカスタマイズを終えて、更新にも慣れてきた今は、ワードプレスでのブログ運営にとても満足しています。
完全に無料で始められるブログはたくさんありますし、有料版はてなブログのように、収益化できるブログサイトもありますが、
- 自分の思い通りのデザイン・機能を持ったブログを作りたい
- よく分からない広告が勝手に出てくるWEBサイトにはしたくない
- 楽天など、サービス提供側が制度変更する度に対応に翻弄されたくない
- ブログで稼ぎたい
- ブログを資産にしたい
こんな風に考えているなら、ワードプレスでブログを始めるのが断然おすすめ!
そして、ワードプレスでブログを始めるなら、私も使っているエックスサーバーが使うのがおすすめです。
この記事では、ワードプレスでお得にサイトを作る方法と、サイトを作るまでの手順を紹介します。
ワードプレスでサイトを作るのにかかる費用
ワードプレスでブログを運営するのにかかる費用は以下の2つ。
- サーバー利用料:私の場合は毎月990円(エックスサーバー3年更新利用)
- ドメイン利用料:私の場合は1円(安いやつを選んだ)
この二つの利用料は必須です。
サーバーというのはネットワーク上のデータの保管庫のことで、自分のホームページのデータをサーバーにアップロードしないと、ネット上でたくさんの人に見てもらうことができません。
サーバーにはいくつかの選択肢(エックスサーバー、さくらサーバー、ロリポップ…)がありますが、結論から言うと、エックスサーバーがベストです。
理由はシンプルで、最も使われているサーバーで、管理画面が使いやすく、100万PVまでアクセスに耐えられ、ワードプレスのインストールも簡単にできて、コスパもいい「キングオブサーバー」だから。
むしろ、他のサーバーを選ぶ理由が見当たりません。
ちなみに、後ほど使い方を説明しますが、エックスサーバーのワードプレスクイックスタートを使えば、ワードプレスのインストールも自動でやってくれるので、他のサーバーを選ぶよりめちゃ楽です。
ドメインはWEBサイトのURLのことで、例えば私のブログだと、「https://wa-mamatoushi.com」というドメインを取得しています。
他に必要なお金としては、必須ではないですが、例えばこのブログだと有料テーマというものを使っているのでその分のお金がかかっています。
ワードプレスのブログはこんな感じで固定費用はかかりますが、リーズナブルですし、パソコンさえあれば身軽に始められるのがメリットです。
そして、ここが一番大事ですが、ワードプレスでWEBサイトを作るなら、信頼度の高いエックスサーバーを使うのがおすすめで、かつ、エックスサーバーを使っている人からの紹介制度を使うととてもお得に始められるのです。
エックスサーバーの通常料金はこちら。(エックスサーバー公式サイトより)
| スタンダード | プレミアム | |
| 初期費用 | 0円 | 0円 |
| 3ヶ月 | 1,320円 | 2,640円 |
| 6ヶ月 | 1,210円 | 2,420円 |
| 12ヶ月 | 1,100円 | 2,200円 |
| 24ヶ月 | 1,045円 | 2,090円 |
| 36ヶ月 | 990円 | 1,980円 |
契約期間が長いほど、1ヶ月あたりの料金は安くなります。
エックスサーバーには3つのプランがありますが、基本的に一番安いスタンダードプランで十分です。私もスタンダードプランを使っています。
紹介制度を使うと、この上記の金額から
- 6ヶ月:3,000円割引
- 12ヶ月:5,000円
- 24ヶ月:7,500円
- 36ヶ月:10,000円
の割引が受けられます。すごいですよね。
ちなみにこの紹介用URLから申し込まないと割引が適用されないので注意してください。
更に、エックスサーバーは、現在春の料金割引キャンペーン、というキャンペーンやっています。(6月9日まで)
始めるなら今です。
というわけで、早速エックスサーバーの紹介URLからお得にWEBサイトを作る手順を紹介します。
ワードプレスでサイトを作る手順
①紹介URLからエックスサーバーの公式HPへ
早速、以下のボタンから、公式サイトを開いてください。
※下のボタンをクリックしてページに移れば、紹介URLが適用されます
※別タブで開く設定にしてます
紹介URLから入るとこんなトップ画面が出てきます。
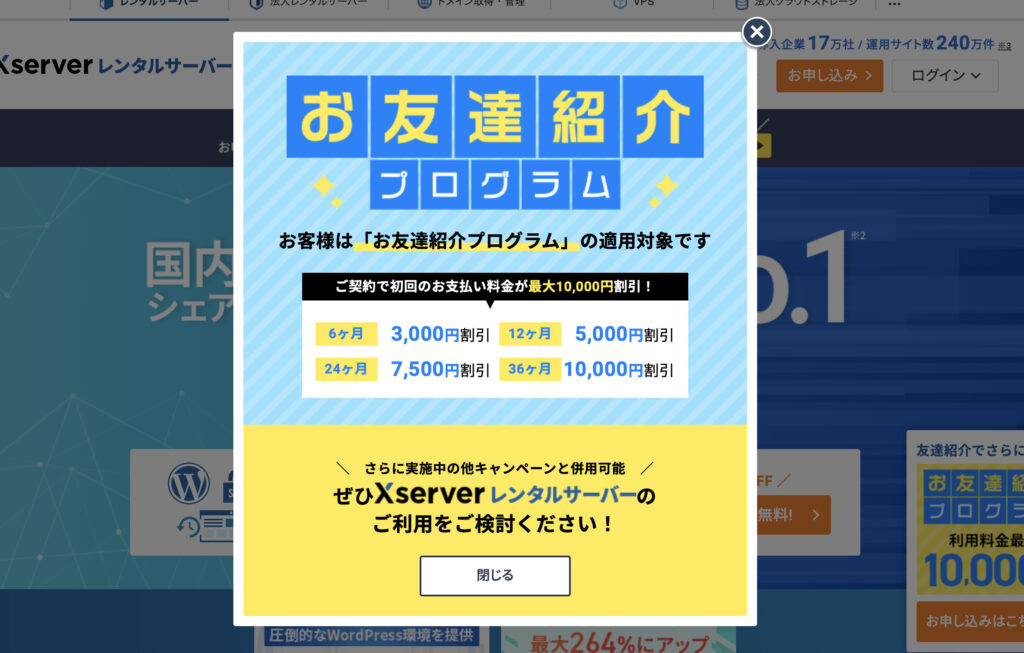
「お客様は「お友達紹介プラグラム」の適用対象です」の文言がちゃんとあるかしっかり確認してください。
②「新規お申し込み」をクリックして契約に進む
紹介適用が確認できたら、このポップアップは消して、オレンジのボタンから申し込みます。
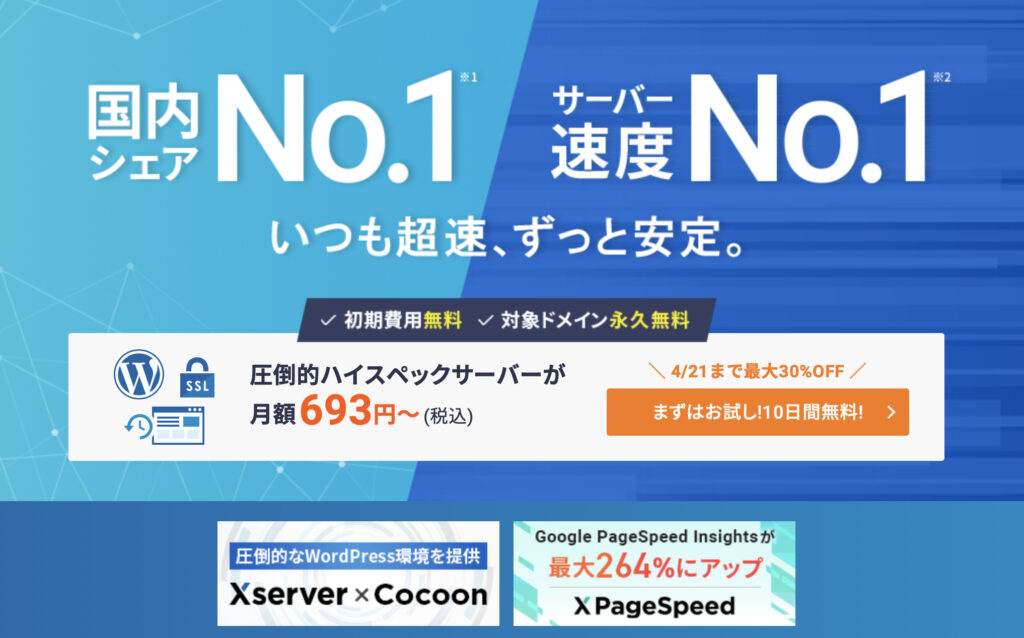
定期的にトップ画面が変わりますが、なんかもう画面の至る所に「まずはお試し10日間無料!」「お申し込みはコチラ」的なオレンジ色のボタンが設置されているので、迷うことなく申し込み画面に行けるかと。
ボタンを押すと、こんな画面になるはずなので、

「初めてご利用のお客様」の方の「新規お申し込み」のボタンをクリックして申し込みます。
③「申し込み内容選択」で契約内容を選択
クリックすると、「①申し込み内容選択」の画面になります。
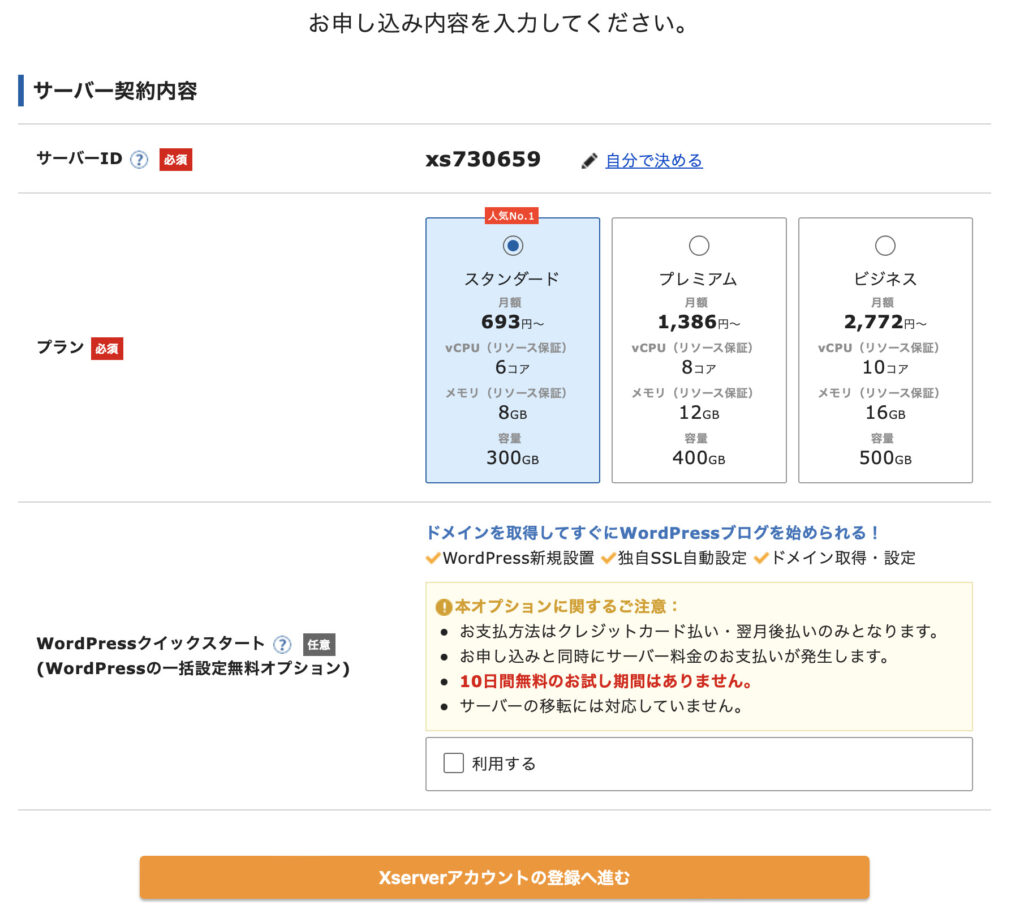
このお客様情報入力の「契約内容」の欄で、プランとWordPressクイックスタート利用するかどうかを決める必要があるのですが、
- プラン→初心者はスタンダードプランで十分
- WordPressクイックスタート→使った方が良い
サーバーIDは自分で決めることもできますが、たいして重要ではないので、割り振られたもので十分です。
「スタンダードプラン」はエックスサーバーの中で最安のプランですが、ブログ運営に必要なスペックは全てそろっている優秀なプランなので、これでOKです。
WordPressクイックスタートは使うことをおすすめします。
無料でこのサービスが使えるのはエックスサーバーの大きなメリット!!!
これを利用すると10日間の無料お試し期間がなくなり、申込と同時にサーバー料金の支払いが発生するのだけがデメリットですが、そもそも10日間でブログやめませんよね?!
そんな心意気で始めてませんよね??
少なくとも1年はやってみる気持ちですよね?
ブログを始める時につまづきがちなのがワードプレスのインストールなので、それを自動でやってくれるのはとっても便利です。使うことをおすすめします。
「WordPressクイックスタート」を利用しない場合は「Xserverアカウントの登録へ進む」から個人情報の入力画面に進みますが、利用する場合は以下の情報を入力することになります。
- サーバーの契約期間
- 取得ドメイン名
- ブログ名などのワードプレス情報
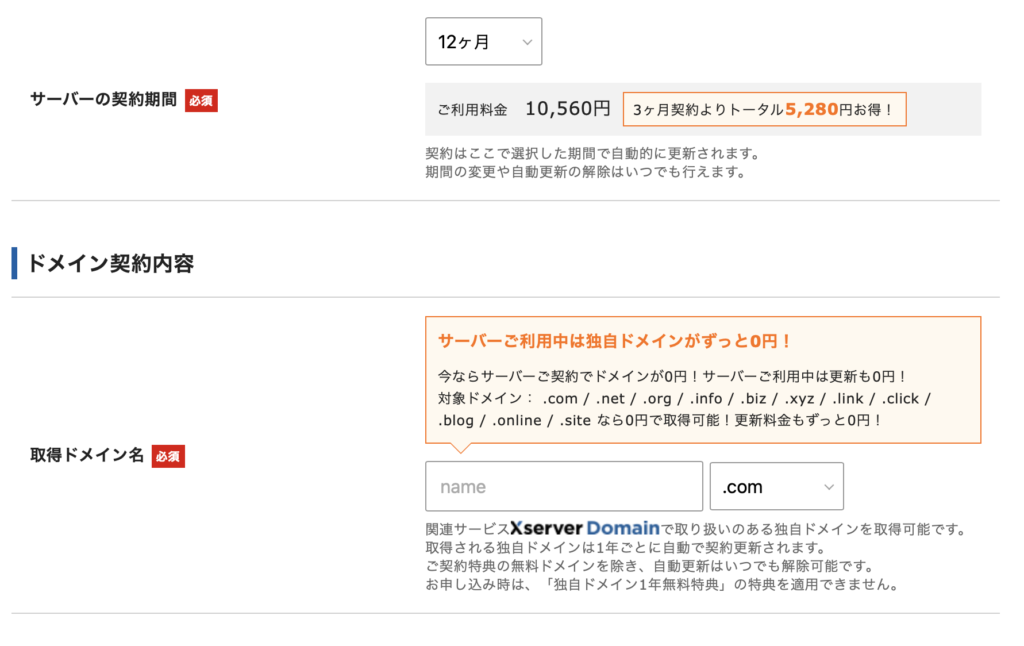
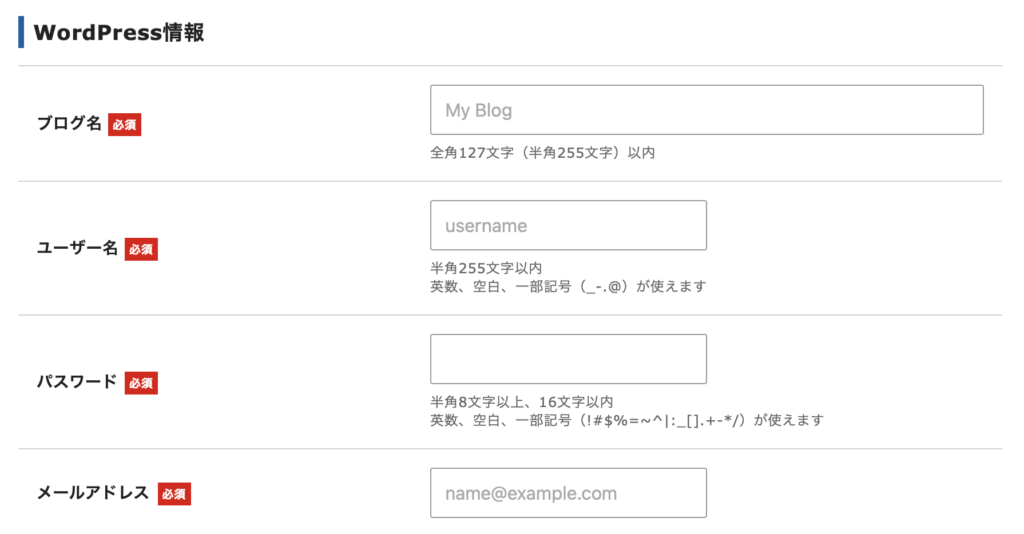
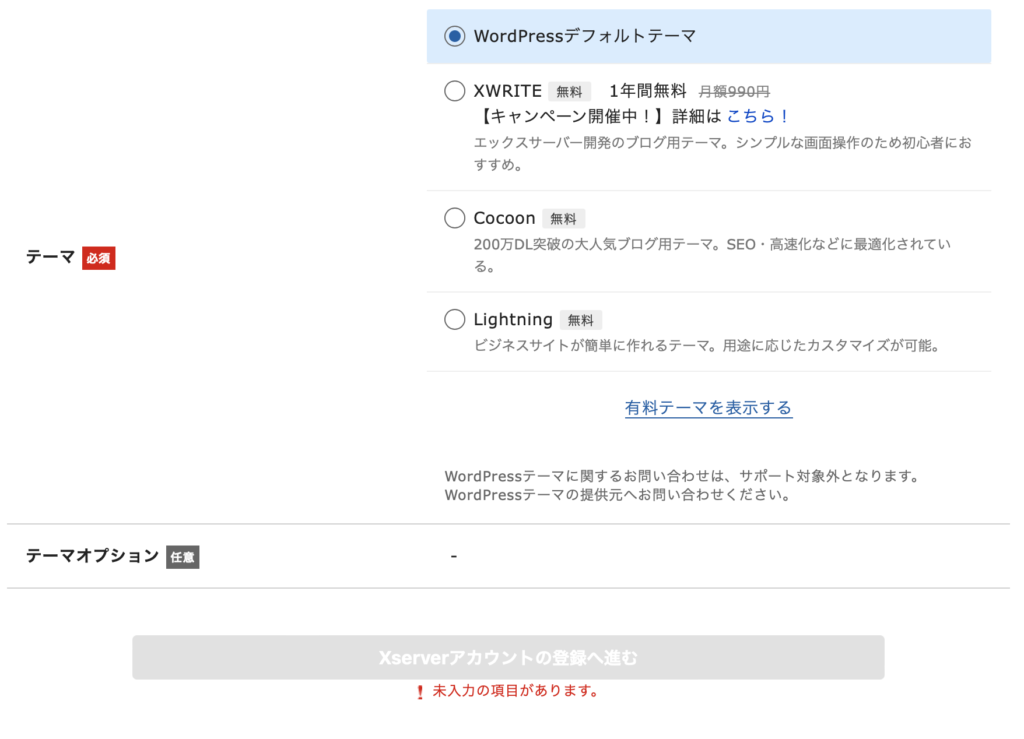
入力に迷うかな?というところで、エックスサーバーブログ利用歴5年の私の独断と偏見によるアドバイスをすると…
- サーバーの契約期間→とりあえず最短の3ヶ月でも良いけど、おすすめは1年。ブログって1年くらい続けないと結果が出ないから、3ヶ月くらいで辞めるのは勿体無いと思う。契約は自動更新してくれます。(私は最初は1年契約を選びましたが、今は一番長くて料金的にもお得な3年契約です。でも、初心者さんは3年にする必要はないです。)
- 取得ドメイン名→ブログのURLアドレスだよ!これは後から変更できないから、じっくり考えてみてほしい。
- ブログ名などのワードプレス情報→ブログ名、ユーザー名、パスワード、メールアドレスとかは後から変更可能なのでまぁ適当でも良いと思う。
- テーマ→エックスサーバーはXWRITEというエックスサーバー開発のテーマを推してるけど、私はまずブログ用として使ってみるならCocoonが良いと思う。無料テーマだし。(ちなみに私のブログは有料テーマを使ってます)
- テーマオプション→選ぶ必要なし
必要事項を入力し終わったら、「Xserverアカウントの登録へ進む」のボタンをクリックして次に進ましょう!
④Xserverアカウントの登録へ進む
アカウント登録へ進むと、住所や支払い情報などの個人情報を入力する画面になります。
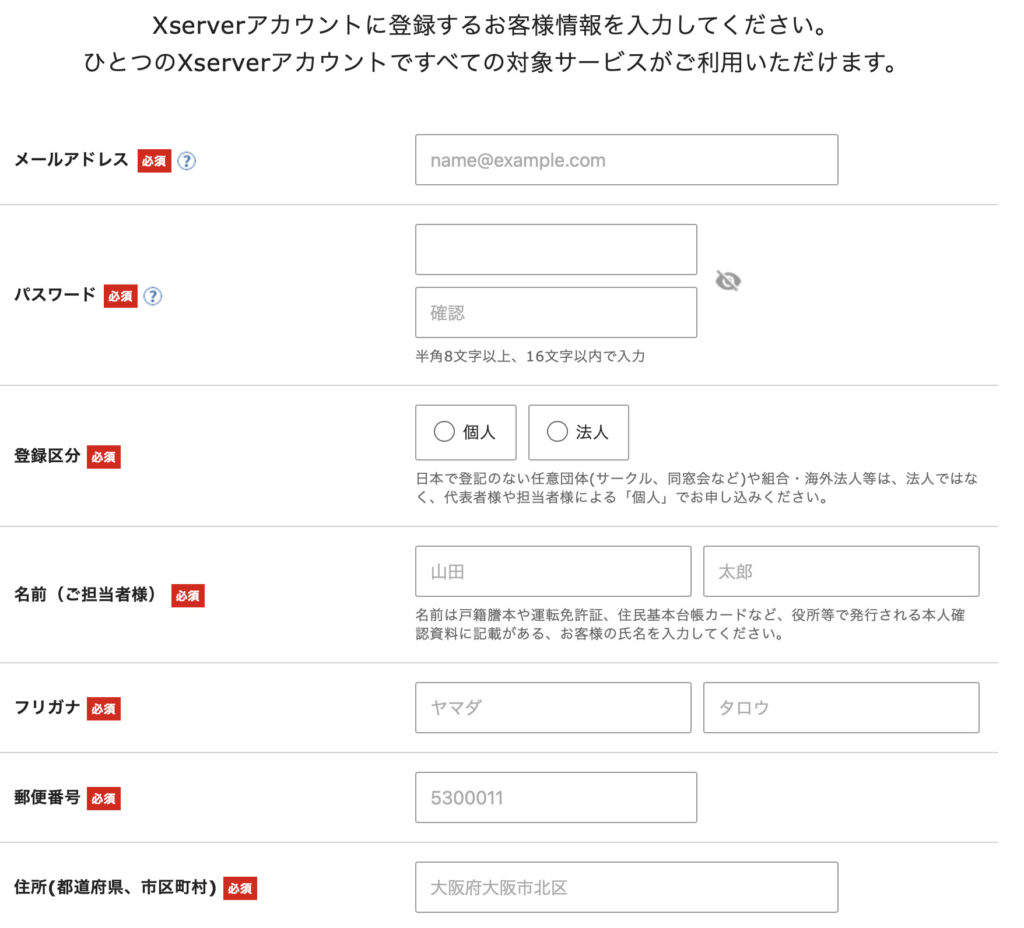
入力したら、内容確認画面になるので、確認して完了!
ワードプレスクイックスタートを使うと、自動的にエックスサーバー側でワードプレスをダウンロードしてくれます。
これでブログデビュー!!
ってことで無事にブログが開設出来ました。超簡単ですよね?
おめでとうございます!!お疲れ様でした。
これで、とりあえず自分のサイトが出来上がりました!
この段階では、とりあえず形になっただけなので、記事を追加したり、自分好みにブログをカスタマイズしていく必要があります。
が、ひとまず、まずはブログデビューおめでとうございます。
どんなブログにするか?夢が広がりますね〜楽しみですね。
私はブログが大好きなので、仲間が増えると嬉しいです。
こちらも読んでね!